Do you need to add texts or titles to your videos or image slideshows? Flixier is the easiest way to achieve this. Flixier is an online video editor that lets you add text to videos straight from your web browser.
Adding text overlays and pop-ups is a great way to display information and grab your viewer’s attention. We find titles useful for splitting your video into sections, while text can also be used for subtitles to make your video content more accessible to those with hard of hearing.
Why Flixier?
The text editors included in other traditional video editors like Adobe Premiere Pro and Vegas Pro are clunky to use and difficult to tweak to your liking. Flixier, on the other hand, is designed from the ground up for simplicity and accessibility. Flixier’s UI is intuitive and straightforward for beginners to pick up and use, while also providing the same deep level of tools and features pros love. It’s truly the best of both worlds.
Furthermore, Flixier uses cloud computing to allow you to harness the computing power of their state-of-the-art data centres. All of the heavy lifting like GPU acceleration and video encoding is handled by Flixier’s powerful cloud computers instead of your own PC, resulting in a smooth editing experience and render times of a couple of minutes, not hours.
Here’s how to use Flixier as a video maker with text, allowing you to add titles and text to your videos.
Step 1: Make an Account
To get started adding text to video, visit Flixier.com and create an account. Once you’ve created an account and signed up for a tier, head on over to editor.flixier.com to launch the web app.
Next, you’ll need to create a project. Click Create Project and choose an aspect ratio.
Step 3: Import your Video
Now it’s time to select and import your target video. Find the Import button under the My Personal Library tab to open the Import wizard. Drag and drop or select any video or images you’d like to add to the timeline.
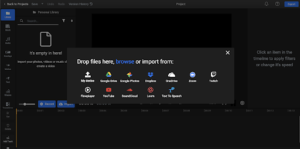
Then, we’ll need to drag the video onto the timeline. Click and hold your clip in the Personal Library tap and drag your cursor to the timeline at the bottom of the screen.
Step 3: Add Text
Next, we’ll need to select the Text option of the left-hand sidebar. You should be able to find some interesting motion title templates to choose from.

Alternatively, you can add your own simple text or even insert subtitles. For this demonstration, we’ll add a preset motion title.
Drag the title element onto the timeline on a track above your video. Some sample text should now appear in the preview window.
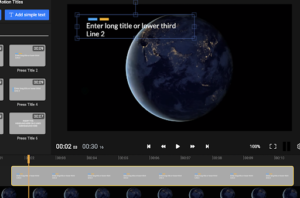
If you can’t see it, make sure your playhead is positioned so that the preview is set to when the titles are active.
Step 4: Adjust Text Properties
Once you’ve added and selected your text titles, it’s time to adjust the settings. Look to the right-hand side of the workspace to find the properties panel.

Here you can insert your desired text, adjust fonts and even tweak the colors in the preset templates. You can also use this tab to adjust animations and transitions and even add effects.
Step 5: Export
Play around with those settings until you’re happy with your video. Use the timeline to adjust the length and position of the titles and use the preview pane or the text properties to move the titles around.
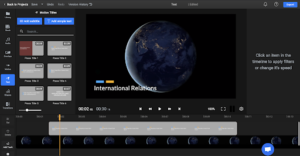
Once you’ve made your video, you can hit the Export button in the top-right corner to save the video to your device. Alternatively, you can use the Export wizard to upload your masterpiece directly to YouTube or Vimeo.
Get Started
It’s as easy as that! Flixier is the fastest way to add text to video, and should be your one-stop shop for a video maker with text. Head over to flixier.com and start today!
